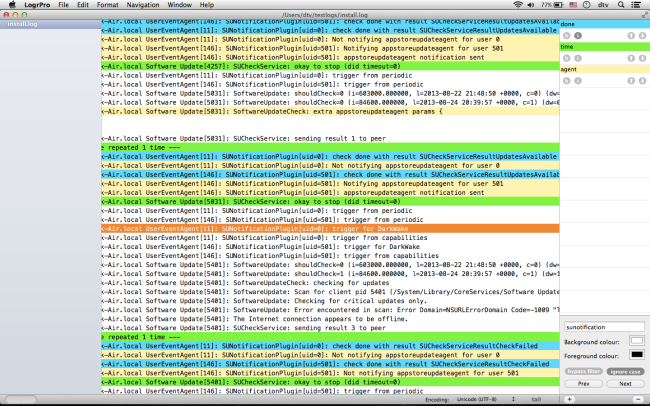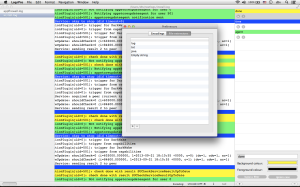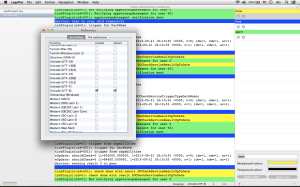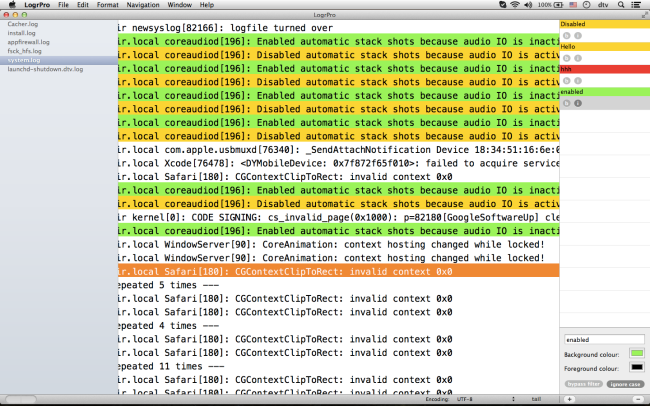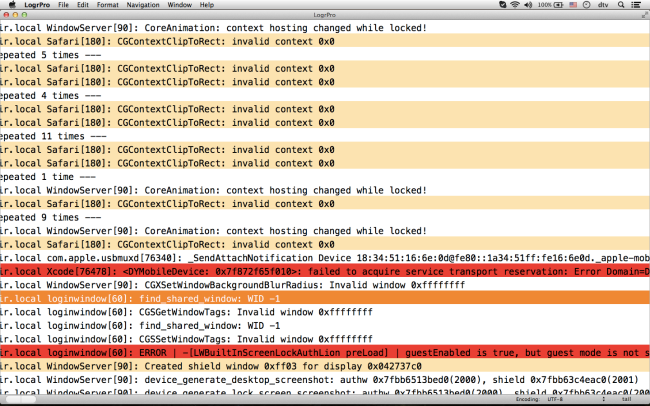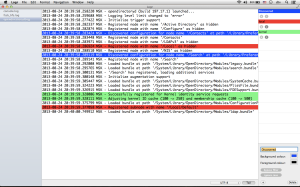– The purpose of this app is to make reading logs easier. This application allows the user to read log files including in real time, and add filters to highlight log entries (lines in the log file) containing certain substrings.
– The target audience of this application is developers, system administrators, QA engineers and other IT specialists who need to read logs.
– To use the app, please, do one of the following:
– Start the app, go to the File->Open… menu, select a log file to open;
– Right-click a log file on the file system and in the context menu, select “Open with” and navigate to Logr. You can also set Logr as a default application for opening logs.
You will now see the contents of the log displayed in the middle part of the window (the log view), and the name of the log file will be displayed in the panel on the left. In the Pro version, you can open more than one logs, however, in the Lite version, you need to close the open log, if any, to open another one.
The right panel contains the list of applicable filters. By default, the list is empty. To add a new filter, do one of the following:
– In the lower part of the right panel, enter the substring for your filter in the textfield there. Click a colour well for background colour or foreground colour to select the colour for the highlighting. Click the (+) button.
– Alternatively, you can first click the plus button, and an empty filter will appear, after which you will be able to select it by clicking it in the filter list (newly created filters are selected by default). Also, when you select a filter and press the plus button, the filter is duplicated and placed above its prototype filter.
Now, if your log contains lines that have the substring you specified in the textfield while creating the filter, that line will have the foreground and the background colours you specified while creating that filter.
Also, the filters have the “ignore case” and “bypass” settings. You can toggle them by clicking the (i) and (b) buttons on the corresponding filters in the filters list, or you can select a filter in the list by clicking it, and then click the buttons (ignore case) and (bypass) accordingly.
If the “ignore case” setting is on, the filter will be applied to log entries which contain the filter’s keyword even if the cases are not the same (e.g. the keyword “substring” will match “Substring”, “SubString”, etc.)
If the “bypass” setting is on, the filter will be ignored and shall not be applied to any log entries.
The default encoding for the open files is UTF-8, however, a number of other encodings are supported, such as Latin1, ASCII, Windows-1251, Windows-1252, UTF-16.
– No additional software is required for the application to work. In order to open log files, you need any log files (text files with the .log extension, although you can also open .txt files)